Chế độ bảo trì cho phép bạn hiển thị thông báo thân thiện với người dùng thay vì trang web bị hỏng trong quá trình bảo trì. Trong bài viết này, chúng tôi sẽ hướng dẫn bạn cách đặt trang web WordPress của bạn ở chế độ bảo trì.
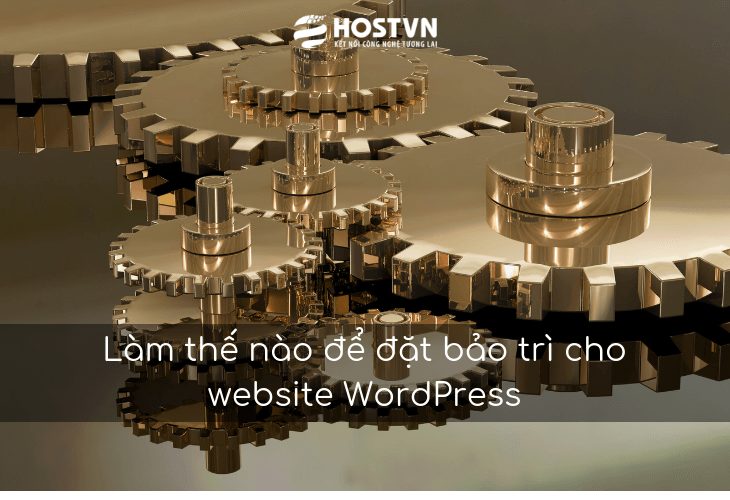
Cách thiết lập bảo trì cho trang web WordPress
Khi nào bạn cần đặt WordPress ở chế độ bảo trì
Thông thường, bạn có thể làm việc trên trang WordPress của mình mà không cần đặt nó ở chế độ bảo trì. Bạn có thể thực hiện các chỉnh sửa nhỏ, xuất bản nội dung mới. Hoặc cập nhật các chủ đề và plugin mà không có bất kỳ thời gian chết.
Tuy nhiên, đôi khi bạn có thể cần phải làm việc trên trang web trong một khoảng thời gian dài hơn. Ví dụ: khi bạn thiết lập cài đặt chủ đề mới hoặc thêm cấu hình plugin mới. Trong thời gian này, người dùng có thể không truy cập được trang web của bạn.
Nếu trang web của bạn có nhiều lưu lượng truy cập. Bạn sẽ không muốn người dùng của mình nhìn thấy một trang web bị hỏng. Vì trang web này tạo ra trải nghiệm người dùng không tốt và gây ấn tượng xấu cho thương hiệu của bạn.
Đưa trang web WordPress của bạn vào chế độ bảo trì cho phép bạn khắc phục điều đó bằng một thông báo thân thiện với người dùng. Các liên kết thay thế để truy cập và cung cấp khung thời gian về thời điểm bảo trì sẽ được thực hiện. Điều này tạo ra trải nghiệm người dùng tốt hơn và tạo ra hình ảnh thương hiệu tích cực.
Chúng tôi sẽ chia sẻ với bạn hai plugin khác nhau để tạo chế độ bảo trì. Bạn có thể chọn một trong hai plugin sau:
1. Cài đặt Chế độ bảo trì bằng Plugin Chế độ Bảo trì WP
Điều đầu tiên bạn cần làm là cài đặt và kích hoạt plugin Chế độ bảo trì WP.
Khi kích hoạt, bạn cần nhập Cài đặt »Chế độ bảo trì WP để định cấu hình cài đặt plugin.
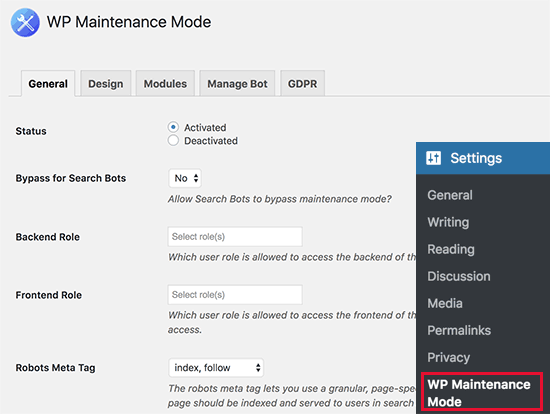
Màn hình cài đặt của plugin được chia thành năm tab. Theo mặc định, bạn sẽ thấy tab Các tùy chọn chung.
Tùy chọn đầu tiên trong phần Chung là Trạng thái, được đặt thành “Tắt” theo mặc định. Để đặt trang web WordPress của bạn vào chế độ bảo trì, bạn cần đặt nó thành ‘Đã kích hoạt’.
Chế độ bảo trì WP cung cấp cho quản trị viên quyền truy cập đầy đủ vào trang web ở chế độ bảo trì. Điều này có nghĩa là bạn có thể thấy trang web đang hoạt động và đăng nhập vào bảng điều khiển WordPress.
Tạo trang Splash của riêng bạn cho Chế độ bảo trì
Chế độ Bảo trì WP cho phép bạn tạo các trang đích đẹp mắt để hiển thị ở chế độ bảo trì. Để tạo trang giật gân của bạn, chỉ cần nhấp vào tab Thiết kế trên trang cài đặt của plugin.

Đầu tiên, bạn cần cung cấp tiêu đề, tiêu đề và nội dung để hiển thị trên trang bảo trì của mình. Nếu bạn đang tạo một trang sắp ra mắt, bạn có thể thay đổi nội dung cho phù hợp.
Tiếp theo, bạn cần chọn màu văn bản và kiểu nền.
Khi bạn đã hoàn tất cài đặt, đừng quên nhấp vào nút lưu thay đổi để lưu cài đặt của bạn.
Thêm đếm ngược vào bản tin trang bảo trì WordPress
Nếu bạn đặt WordPress ở chế độ phát hành hoặc chỉ muốn cho người dùng biết khi nào trang web của bạn sẽ hoạt động. Bạn có thể sử dụng mô-đun đồng hồ đếm ngược đi kèm với plugin.
Bạn có thể thiết lập nó bằng cách chuyển đến tab Mô-đun trên trang cài đặt của plugin. Từ đây, bạn có thể chọn ngày bắt đầu và nhập thời gian còn lại.
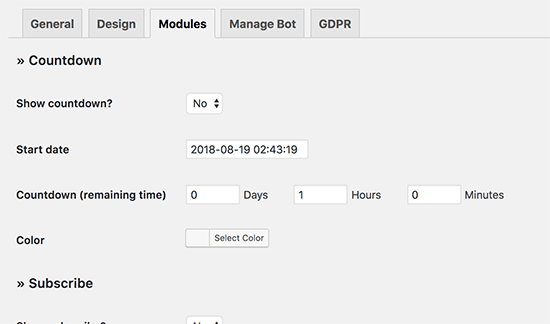
Bạn cũng có thể cho phép người dùng đăng ký và được thông báo khi trang web của bạn hoạt động trở lại.
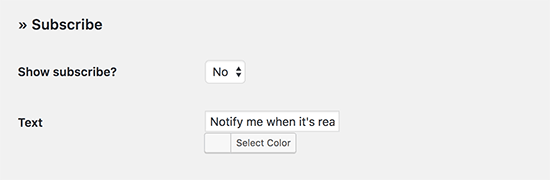
Tiếp theo, bạn cũng có thể thêm liên kết phương tiện truyền thông xã hội của mình trong trang bảo trì hoặc chế độ sớm sắp tới. Chỉ cần nhập các URL mạng xã hội của bạn và plugin sẽ tự động hiển thị các nút xã hội.
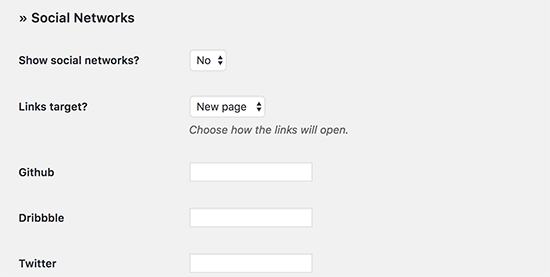
Theo tùy chọn, bạn cũng có thể bật Google Analytics và thêm ID theo dõi của mình trong cài đặt plugin.
Đừng quên nhấp vào nút lưu cài đặt để lưu trữ các thay đổi của bạn.
Tạo một cuộc trò chuyện trực tuyến BOT
Chế độ Bảo trì WP cũng cho phép bạn thiết lập một bot trò chuyện trực tiếp được lập trình sẵn bao gồm hộp trợ giúp trò chuyện tương tác. Bạn có thể sử dụng tính năng này để hỏi người dùng một cách lịch sự xem họ có muốn đăng ký hay không.
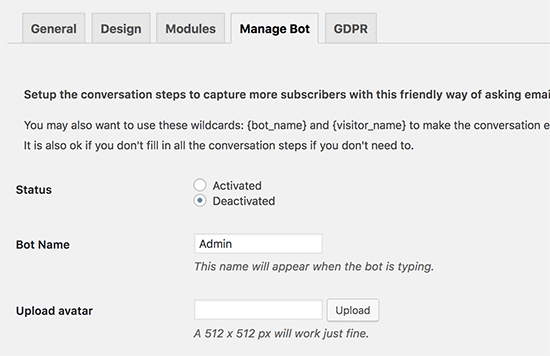
Nếu bạn bật bot, nó sẽ ẩn nội dung chế độ bảo trì mà bạn đã đặt trong trang Chung. Đây là cách chatbot sẽ hiển thị trên trang web của bạn.
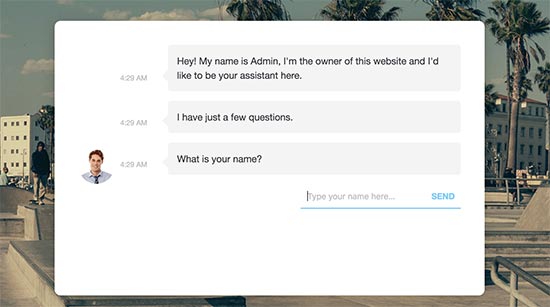
Giờ đây, bạn có thể truy cập trang web của mình trong một cửa sổ trình duyệt mới với chế độ ẩn danh và bạn sẽ được chào đón bằng chế độ bảo trì hoặc một trang sắp ra mắt.
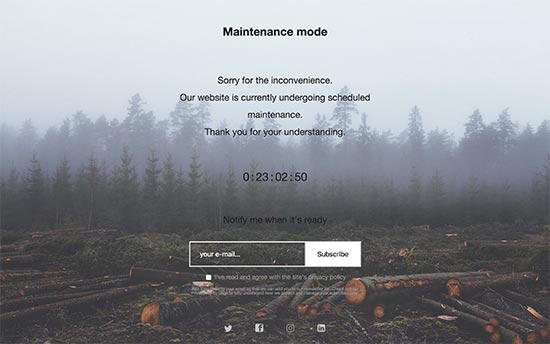
2. Thiết lập chế độ bảo trì bằng SeedProd. Cắm vào
SeedProd là một plugin WordPress cao cấp đi kèm với thiết kế đẹp mắt và hỗ trợ được đảm bảo.
Điều đầu tiên bạn cần làm là cài đặt và kích hoạt plugin SeedProd. Sau khi kích hoạt, bạn cần truy cập Cài đặt »Sắp có Pro trang thiết lập sắp ra mắt hoặc trang chế độ bảo trì.
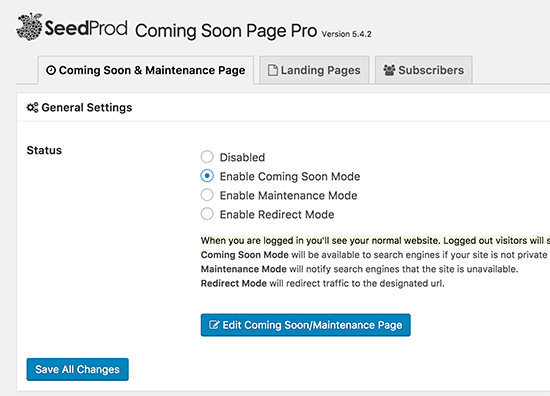
Đầu tiên, bạn cần chọn một trạng thái. Bạn có thể chọn ‘Bật chế độ sắp ra mắt’ hoặc ‘Bật chế độ bảo trì’.
Sau khi chọn chế độ bảo trì hoặc sắp tới, hãy nhấp vào nút ‘Lưu Tất cả Thay đổi’.
Tiếp theo, bạn cần nhấp vào nút ‘Chỉnh sửa Sắp có / Trang Bảo trì’. Thao tác này sẽ mở tùy biến chủ đề SeedProd.
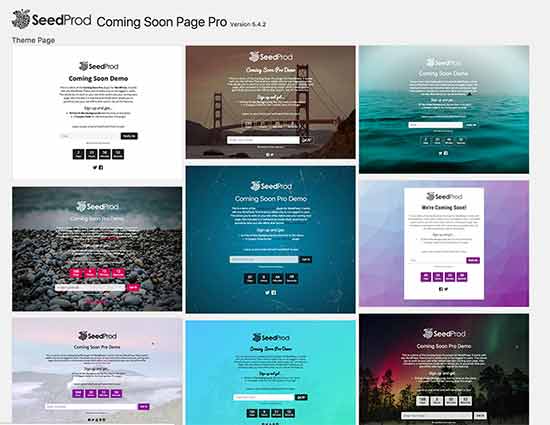
Bạn sẽ thấy danh sách các chủ đề đẹp được tạo sẵn mà bạn có thể sử dụng để bảo trì trang web hoặc sắp ra mắt. Nhấp để chọn chủ đề và SeedProd sẽ hiển thị các tùy chọn tùy chỉnh cho chủ đề.
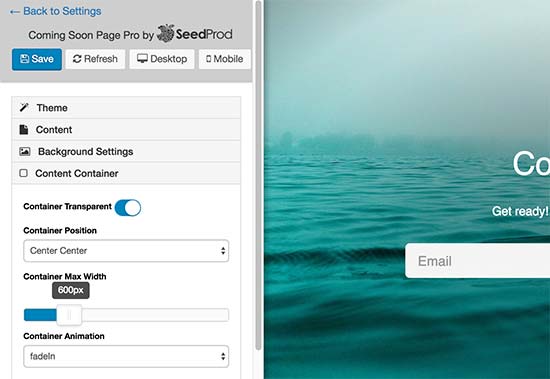
Từ đây, bạn có thể dễ dàng thêm biểu trưng, hình nền, bảng thay đổi, thêm biểu mẫu đăng ký email, nút chia sẻ xã hội, đồng hồ đếm ngược, thanh tiến trình, v.v.

Khi bạn đã hài lòng với các thay đổi, đừng quên nhấp vào nút lưu để lưu trữ các thay đổi của bạn. Giờ đây, bạn có thể truy cập trang web của mình ở chế độ ẩn danh để xem trước trang chế độ bảo trì đang hoạt động.
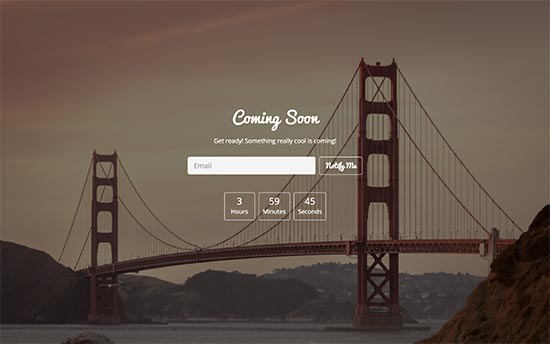
Chúng tôi hy vọng bài viết này đã giúp bạn tìm hiểu cách dễ dàng đặt trang web WordPress của mình vào chế độ bảo trì.
XEM THÊM
Cách yêu cầu Google cập nhật URL trang web WordPress
Cách sửa lỗi 504 Gateway Timeout trong WordPress
