Trong bài viết này, HOSTVN sẽ hướng dẫn chi tiết các bạn cách upload WordPress từ localhost lên Hostvn Scripts một cách dễ dàng với chức năng Deploy website.
Bài viết này sẽ hướng dẫn chi tiết cách upload WordPress từ localhost lên Hostvn Scripts. Bạn có thể theo dõi bài viết này nếu muốn triển khai website WordPress lên VPS bằng cách sử dụng Hostvn Scripts một cách thủ công.
1. Hướng dẫn upload WordPress từ localhost lên Hostvn Scripts
1.1 Bước 1. Nén mã
Đầu tiên, vào thư mục chứa mã WordPress, chọn tất cả các tệp và thư mục bên trong nó và sử dụng winrar để nén nó thành một tệp. zip. Lưu ý không chọn 2 tệp license.txt và readme.html

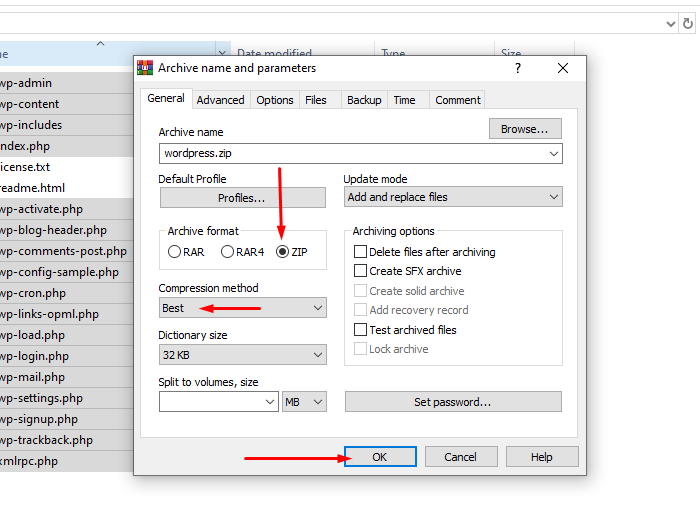
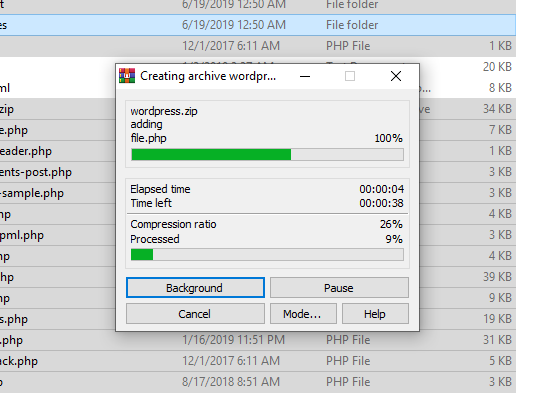
Sau khi quá trình nén hoàn tất, bạn sẽ nhận được tệp wordpress.zipvà tệp này sẽ là tệp dùng để tải lên hosting.
1.2. Bước 2: Xuất cơ sở dữ liệu
Tiếp theo, bạn vào phpmyadmin và xuất cơ sở dữ liệu

Sau khi xuất bạn sẽ nhận được 1 file sql.
1.3. Bước 3: Thêm miền vào VPS
Sau khi đã nén mã và xuất cơ sở dữ liệu, bạn tiến hành thêm tên miền mới cho VPS. Để thêm miền, hãy chạy lệnh hostvn để mở menu và chọn số menu 1. Quản lý miền

Tại đây bạn tiếp tục chọn số menu 2. Thêm tên miền để tiếp tục thêm miền vào VPS

Nhập tên miền bạn muốn sử dụng (Tên miền không có www) và nhấn Enter

Tiếp theo chọn phiên bản PHP bạn muốn sử dụng (Ghi chú: Nếu bạn chỉ cài đặt một phiên bản PHP trên VPS của mình, thì bước này sẽ không bắt buộc)

Chọn mã nguồn WordPress bằng cách nhập số 1 và hãy nhấn đi vào

Khi được yêu cầu tạo cơ sở dữ liệu nhập Y và hãy nhấn đi vào

Khi được yêu cầu chọn tự động cài đặt WordPress, hãy chọn Không qua nhập 2 và hãy nhấn đi vào

Sau khi quá trình thêm miền hoàn tất, bạn sẽ nhận được thông tin đường dẫn public_html của tên miền nơi bạn sẽ tải lên mã nguồn và các tệp sql từ máy tính của mình.

1.4. Bước 4: Tải WordPress từ localhost lên Hostvn Scripts
Sau khi thêm tên miền, bước tiếp theo là tải lên WordPress từ localhost Tập lệnh Hostvn. Đầu tiên kết nối với VPS thông qua phần mềm SFTP như wincp và tải lên mã nguồn và tệp sql từ máy tính của bạn vào thư mục public_html của tên miền theo đường dẫn bạn nhận được ở bước 3.

1.5. Bước 5: Triển khai trang web
Sau khi tải lên hoàn tất, hãy mở menu bằng lệnh hostvnchọn menu 13. Công cụ

Tiếp tục chọn menu 2. Triển khai trang web

Chọn tên miền bạn vừa thêm vào Bước 3

Tiếp theo chọn tệp nguồn nén và nhấn đi vào

Chọn tệp sql chứa cơ sở dữ liệu của bạn

Quá trình giải nén, nhập cơ sở dữ liệu cũng như cấu hình wp-config sẽ tự động xảy ra. Bạn chỉ cần đợi cho đến khi nhận được thông báo thành công.

Cuối cùng, hãy thử truy cập vào trang web để kiểm tra kết quả.
2. Kết luận
Qua bài đăng này HOSTVN Tôi đã hướng dẫn bạn cách tải WordPress từ localhost lên Hostvn Scripts. Với chức năng Triển khai trang web, tất cả các quá trình từ giải nén tệp, nhập cơ sở dữ liệu, cấu hình tệp wp-config.php và thay đổi tên miền đều hoàn toàn tự động. Ngoài định dạng tệp zip, Hostvn Script còn hỗ trợ định dạng nén tar.gz, tgz cho các tệp nguồn nén và hỗ trợ nén .sql.gz với cơ sở dữ liệu. Ngoài ra HOSTVN còn hỗ trợ tự động cài đặt website WordPress mới khi thêm tên miền, bạn có thể xem thêm bài viết Hướng dẫn cài đặt WordPress trên Hostvn Scripts để biết thêm chi tiết.
