Chắc hẳn bạn đã gặp lỗi Lỗi Thiết lập Kết nối Cơ sở dữ liệu khi lướt web. Đây thực chất là một lỗi thiết lập kết nối cơ sở dữ liệu xảy ra do nhiều nguyên nhân và khiến người dùng vô cùng khó chịu. Vậy làm thế nào để khắc phục nó? Bài viết dưới đây sẽ hướng dẫn bạn các cách khắc phục lỗi thiết lập kết nối cơ sở dữ liệu nhanh nhất.
 Cách nhanh nhất để sửa lỗi thiết lập lỗi kết nối cơ sở dữ liệu
Cách nhanh nhất để sửa lỗi thiết lập lỗi kết nối cơ sở dữ liệu
Tại sao bạn gặp lỗi khi thiết lập lỗi kết nối cơ sở dữ liệu?
Nguyên nhân cơ bản của lỗi thiết lập lỗi kết nối cơ sở dữ liệu là do WordPress không thể thiết lập kết nối cơ sở dữ liệu do nhiều nguyên nhân khác nhau. Có thể do đăng nhập cơ sở dữ liệu của bạn bị sai hoặc đã bị thay đổi, có thể do máy chủ cơ sở dữ liệu của bạn không phản hồi, cũng có thể do cơ sở dữ liệu của bạn bị hỏng, ..
>>> Có thể bạn chưa biết: Cách sửa lỗi kết nối cơ sở dữ liệu trong WordPress
Cách khắc phục Lỗi thiết lập lỗi kết nối cơ sở dữ liệu trong WordPress
Kiểm tra xem lỗi có nằm trong / wp-admin / không?
Trước tiên, hãy đảm bảo rằng bạn gặp cùng một lỗi trên cả front-end và back-end của trang web (wp-admin). Nếu trên cả hai trang bạn gặp lỗi “Lỗi thiết lập một kết nối cơ sở dữ liệu” sau đó tiến hành các bước tiếp theo. Nếu bạn nhận được các lỗi khác nhau trên wp-adminví dụ lỗi “Một hoặc nhiều bảng cơ sở dữ liệu không khả dụng. Cơ sở dữ liệu có thể cần được sửa chữa“ thì bạn cần phải sửa chữa cơ sở dữ liệu của mình.
Bạn sửa lỗi bằng cách thêm dòng sau vào tệp wp-config.php của bạn:
define('WP_ALLOW_REPAIR', true);
Sau đó, bạn có thể xem cài đặt bằng cách truy cập http://www.yoursite.com/wp-admin/maint/repair.php
Hãy nhớ rằng người dùng không cần phải đăng nhập để truy cập chức năng này khi định nghĩa được thiết lập vì mục đích chính của nó là sửa chữa cơ sở dữ liệu bị hỏng, người dùng không thường xuyên đăng nhập khi cơ sở dữ liệu bị hỏng. bị hỏng. Do đó, khi thực hiện sửa chữa và tối ưu hóa cơ sở dữ liệu của bạn, hãy bỏ qua phần này trong tệp wp-config.php.
Nếu cách sửa chữa này không giúp bạn khắc phục được lỗi hoặc bạn gặp khó khăn khi chạy sửa chữa, hãy tham khảo bài viết của chúng tôi.
Lưu ý: Sau khi chạy Database Repair, bạn cần xóa dòng cấu hình trên khỏi wp-config.php
Kiểm tra tệp WP-Config
Trong toàn bộ quá trình cài đặt WordPress, wp-config.php là tệp quan trọng nhất. Đây là nơi bạn xác định các chi tiết để WordPress kết nối với cơ sở dữ liệu của bạn. Nếu bạn thay đổi mật khẩu gốc hoặc mật khẩu người dùng cơ sở dữ liệu thì bạn cần thay đổi tệp này. Đầu tiên, bạn luôn cần kiểm tra mọi thứ trong tệp wp-config.php của bạn, chúng sẽ trông như thế này:
define('DB_NAME', 'database-name');
define('DB_USER', 'database-username');
define('DB_PASSWORD', 'database-password');
define('DB_HOST', 'localhost');
Giá trị DB_Host của bạn có thể không phải là localhost nhưng tùy thuộc vào máy chủ mà nó sẽ khác nhau.
Một số người cho biết họ đã khắc phục sự cố bằng cách thay thế localhost bằng IP. Đây là cách phổ biến để sửa lỗi này khi chạy WordPress trên môi trường máy chủ cục bộ. Ví dụ về giá trị DB_Host khi thay đổi thành IP:
define('DB_HOST', '127.0.0.1');
IP là khác nhau đối với mỗi dịch vụ lưu trữ web trực tuyến.
Nếu mọi thứ trong tệp wp-config.php là chính xác (hãy nhớ kiểm tra lỗi chính tả) thì tiếp theo chúng tôi nghĩ rằng có sự cố trên máy chủ.
Kiểm tra lưu trữ web của bạn (Máy chủ MySQL)
Thông thường, bạn thấy thông báo lỗi Lỗi thiết lập kết nối cơ sở dữ liệu khi trang web của bạn nhận được quá nhiều lưu lượng truy cập. Về cơ bản, web hosting Khi trang web của bạn không thể xử lý tải trang (đặc biệt là khi bạn đang sử dụng dịch vụ lưu trữ được chia sẻ), trang sẽ rất chậm và thậm chí một số người dùng sẽ gặp lỗi. Tại thời điểm này, điều tốt nhất bạn nên làm là liên hệ với nhà cung cấp dịch vụ lưu trữ và yêu cầu họ kiểm tra máy chủ MySQL của bạn.
Nếu bạn muốn kiểm tra xem máy chủ MySQL có đang hoạt động hay không, bạn có thể kiểm tra các trang web khác trên cùng một máy chủ để xem chúng có vấn đề gì không. Nếu các trang web đó cũng gặp lỗi tương tự thì chắc chắn có vấn đề với máy chủ MySQL của bạn. Nếu bạn không có bất kỳ trang web nào khác trên cùng một tài khoản lưu trữ với web đang gặp lỗi thì bạn chỉ cần truy cập cPanel, thử truy cập phpMyAdmin và kết nối cơ sở dữ liệu. Nếu bạn có thể kết nối thì cần phải xác minh xem người dùng cơ sở dữ liệu của bạn có quyền kết nối hay không. Tạo một tệp mới có tên testconnection.php và dán mã sau vào:
<?php
$servername = "localhost";
$username = "Điền username MYSQL vào đây";
$password = "Điền mật khẩu MYSQL vào đây";
$conn = mysqli_connect($servername, $username, $password);
if (!$conn) {
die("Connection failed: " . mysqli_connect_error());
}
echo "Connected successfully";
?>
Vui lòng thay thế tên người dùng và mật khẩu. Nếu kết nối thành công, điều đó có nghĩa là người dùng của bạn được phép kết nối và có điều gì đó không ổn. Quay lại tệp wp-config để đảm bảo mọi thứ đều chính xác (kiểm tra lỗi chính tả).
Nếu bạn không thể kết nối với cơ sở dữ liệu bằng cách truy cập phpMyAdmin thì chắc chắn có điều gì đó không ổn với máy chủ của bạn. Điều này không có nghĩa là máy chủ MySQL của bạn bị lỗi, nó có thể là do người dùng của bạn không được phép kết nối.
Lỗi thiết lập kết nối cơ sở dữ liệu sửa chữa bạn có thể sử dụng
Trường hợp 1
Nếu bạn đang sử dụng VPS, bạn cần đảm bảo rằng dịch vụ mysql đang hoạt động. Bạn có thể kiểm tra xem nó có hoạt động hay không bằng lệnh sau
service mysqld status hoặc service mysql status
Nếu kết quả là màu xanh lá cây, có nghĩa là Mysql đang hoạt động. Màu đỏ hoặc không có màu nghĩa là Mysql không hoạt động
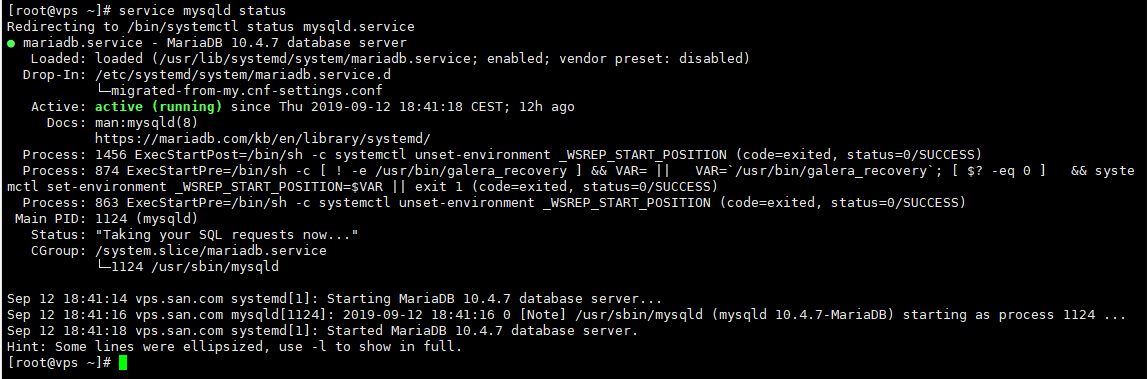
Mysql đang hoạt động

Mysql không hoạt động
Trong trường hợp Mysql không hoạt động, bạn cần kiểm tra Nhật ký lỗi để biết chính xác nguyên nhân và tìm giải pháp khắc phục. Thông thường, nhật ký lỗi sẽ nằm trong thư mục / var / log
Trường hợp 2
Kiểm tra phần mở rộng PHP Mysql, Mysqli. Đối với hosting sử dụng Cloudlinux sẽ được trang bị chức năng PHP Selector cho phép tắt / mở PHP Extension. Bây giờ bạn cần kiểm tra xem Tiện ích mở rộng Mysql đã được bật hay chưa.

- Đối với PHP 5, hãy đảm bảo rằng các phần mở rộng sau được bật


- Đối với PHP 7.x, hãy đảm bảo rằng các phần mở rộng sau được bật


Sự kết luận
Bài viết trên đây của chúng tôi đã chia sẻ nguyên nhân cũng như hướng dẫn các bạn cách khắc phục lỗi thiết lập kết nối cơ sở dữ liệu một cách hiệu quả và đơn giản. Hy vọng bài viết của chúng tôi hữu ích. Ngoài ra nếu bạn đang sử dụng dịch vụ Lưu trữ WordPress của HOSTVN, bạn có thể liên hệ với nhân viên của chúng tôi để được hỗ trợ khắc phục lỗi trên.
Chúc may mắn!
